Guide compte informatique¶
objectifs
Cette fiche n’a pas la prétention d’être exhaustive, simplement de combler les lacunes d’informations qui sont l’objet de nombreuses questions. Vous y trouverez donc, je l’espère, les réponses aux FAQ (frequently asked questions) du laboratoire. Merci de signaler toutes les erreurs de procédure.Si vous désirez rédiger/corriger une ou plusieurs parties de ce document il est récupérable via git cf .note
Chapitre Serveurs, réseaux et services au LMPA¶
Vue d’ensemble des serveurs du LMPA¶
Un schéma vaut parfois mieux qu’un long discours:

Il est bien de garder ce schéma à l’esprit, il peut vous permettre de diagnostiquer un éventuel problème. Surtout il vous permettra de frapper directement à la bonne porte pour obtenir tel ou tel service. En particulier il faut noter que le serveur de fichier est piccolo.univ-littoral.fr ; il fait l’objet de confusions car il exporte tous les comptes vers les autres serveurs si bien que l’on peut accéder sans problèmes à son compte en passant par exemple par biwa, et . . . si biwa est éteint, il ne répondra pas ! … alors que piccolo si !
Autres remarques:
-
les ports en vert sont les ports ouverts de l’extérieur, les rouges ne le sont pas,
-
les noms de machines en rouge sont les noms réels (principaux) des machines, les noms en noirs ne sont que des alias,
-
certains services sont accessibles depuis d’autres réseaux internes ( CGR , LISIC…) , pas depuis l’extérieur du campus.
se connecter, sur quel réseau?¶
le réseau du LMPA¶
Le laboratoire, dispose d’une soixantaine d’adresses IP, la majorité sont fixées (et indiquées par une étiquette sur la machine), d’autres sont affectées au pool d’adresses libres du serveur DHCP ( Dynamic Host Configuration Protocol ), ce qui permet d’être automatiquement connecté au réseau, sitôt le câble réseau branché. Toutes les prises ethernet des bureaux permettent l’accès au réseau (elles sont toutes connectées aux switchs), attention toutefois de ne pas les intervertir avec celle du téléphone . . . qui présentent la même connectique (RJ45) !
Seules les machines « autorisées » obtiennent une adresse via le serveur DHCP. Pour que votre machine (ou celles de vos invités) soit autorisée, il faut communiquer à l’administrateur système du labo, l’adresse physique de la carte réseau ethernet, parfois appelée: hardware address, adresse MAC (Media Acces Control) ou encore ethernet address.
Voici les trois commandes permettant d’obtenir l’adresse MAC de votre PC pour les trois OS: pingouin/félin/courant d’air
#Linux /sbin/ifconfig eth0 Link encap:Ethernet HWaddr 00:11:23:4a:3b:0b #Mac ifconfig en0: flags=8863\<UP,BROADCAST,SMART,RUNNING,SIMPLEX,MULT ICAST\> mtu 1500 options=2b\<RXCSUM,TXCSUM,VLAN\_HWTAGGING,TSO4\> ether 00:11:23:4a:3b:0b #Windows ipconfig /all (ou -à tester- tout simplement: getmac /v) ... Ethernet Carte connexion au reseau local Suffixe DNS Specifique a la connexion. : Description ......................... : Cie Fast Ethernet Adapter Adresse Physique .................... : 00−11−23−4a−3b−0b
vérifier la correspondance eth0 (Linux) , en0 (Mac), réseau local (Windows) ou quelque chose de similaire: ne pas confondre avec l’adresse physique de la carte réseau wifi (qui en générale s’appelle wlanX) !
A noter qu’il est également possible d’affecter une adresse IP fixe via le DHCP (parfois requis par certains organismes afin d’accéder à une ressources spécifiques). Il suffit de de demander à l’admin. sys.
Wifi: eduroam¶
EDUROAM est accessible dans le bâtiment du laboratoire. Les bornes Wi-fi donnent accès en réalité à deux réseaux : eduspot et eduroam. Les identifiants de connexion à ces deux réseaux sont identiques, ce sont les mêmes que ceux que vous utilisez pour naviguer sur le portail de l’université. Pour les obtenir, demandez-les au service commun de l’université.
-
La documentation d’accès se trouve sur le portail portail.univ-littoral.fr, suivre les instructions : « Mes Infos, Informatiques, Réseau sans fil de l’ULCO ».
-
préférer eduroam à eduspot : pas de coupures (identifiants réclamés toutes les x minutes), et surtout, le protocole
sshaccepté, c’est donc la seule solution pour travailler avec les serveurs du labo comme ceux du CGR (calculs), -
bien respecter la forme loginUlco@univ-littoral.fr et non loginUlco seul , comme pour accéder au portail . . . même si vous n’avez pas l’usage du mail de l’université (c’est 90% des erreurs).
Remarque : connecté à eduroam, vous n’êtes pas sur le réseau du LMPA,
par conséquent certains services du laboratoire ne sont pas accessibles
(cf. fig serveurs): samba,
imprimantes … les utilisateurs de linux ou MacOS pourront très
facilement contourner les difficultés (scp+lp), ou suivre les
instructions
Suivre les instructions du portail de l’université . La difficulté peut venir du fait que la connexion à eduroam nécessite le protocole de sécurité EAP-TTLS qui n’est pas installé par défaut dans windows (mais parfois installé avec les pilotes propriétaires de votre carte wifi … et l’interface de configuration varie selon le propriétaire!). Une alternative à l’installation de X-supplicant proposée par le service info. peut être l’installation de W2-Secure (sous licence libre GPL), une copie du logiciel est disponible dans le répertoire commun LMPA-intranet de Seafile jobox.univ-littoral.fr.
Si votre carte est broadcom, suivre par exemple les instructions de l’IMAG
Si votre carte est intel, instructions univ. St-quentin
MacOS/ iOS¶
Suivre les instructions du portail. Si vous avez un problème avec le téléchargement le fichier de configuration automatique ulco-eduroam.mobileconfig (versions > 10.7), c’est probablement que le fichier est altéré lors du téléchargement (problème rencontré avec Safari qui tente d’interpréter le fichier à la volée ). Solution : télécharger la version zippée (ne sera pas altérée) dans le répertoire Docs
Linux¶
Sur une Ubuntu tout se règle dans une seule fenêtre des propriétés réseau:

Androïd¶

réseau CGR¶
C’est anecdotique mais peut rendre service:
-
en cas d’absence d’administrateur système pour ajouter l’adresse MAC dans le fichier de configuration du serveur DHCP cf. config. DHCP
-
en cas de soucis avec eduroam (bornes HS, problèmes d’identifiants)
Nous avons câblé toutes les prises réseaux de la salle B014 (salle de séminaire) ainsi que deux prises de la salle C036 ( salle RdC du photocopieur ). Il est donc possible d’y installer des invités extérieurs. Le service DHCP de cet accès réseau est hébergé par un des serveurs du LISIC (Laboratoire d’Informatique).
Imprimantes photocopieur¶
L’expérience tend à prouver que la solution la plus souple et la moins bloquante pour tous les utilisateurs est l’anarchie (!): gestion des files d’impression par le serveur d’impression du laboratoire ou « attaque » directe par le gestionnaire de file de votre PC. Aussi, à peu près tous les protocoles sont ouverts sur chaque imprimante, donc avec les informations du tableau suivant, chacun devrait pouvoir sans problèmes configurer les imprimantes et imprimer.
| LMPA | LMPA | CGR | CGR | |
|---|---|---|---|---|
| type | HP LJ M606 | HP LJ M602 | KONICA C364e | KONICA C364e |
| salle | B124 | B124 | C036 | C036 |
| impression | N-B | N-B | N-B | couleur |
| papier | A4 | A4 | A4-A3 | A4-A3 |
| IP | 193.49.192.171 | 193.49.192.170 | 192.168.6.20 | 192.168.6.20 |
| nom queue | hp2 | hp | photocopieur | photocopieur-color |
En ce qui concerne les adresses IP :
-
les imprimantes du CGR ne sont pas sur le même réseau que celui de laboratoire, elles ne seront donc pas « trouvées » automatiquement lors du processus d’installation, l’utilisateur doit donc manuellement insérer les bons paramètres (adresse IP et pilote d’impression). A l’exception bien sûr des deux files d’impression photocopieur et photocopieur-color qui sont définies sur le serveur d’impression du laboratoire.
-
Chaque imprimante a son propre serveur web , s’y connecter permet -entre autres- d’imprimer un document txt, pdf ou postscript. Ce peut être pratique ponctuellement par exemple :
-
pour imprimer un fichier en couleur,
-
pour un invité qui ne souhaite pas configurer une imprimante.
-
-
2015: le photocopieur KONICA est installé sur un sous-réseau qui regroupe tous les photocopieurs du campus. Il est désormais en couleur et remplace définitivement l’imprimante HP Color 5500 (fin de vie). Afin d’éviter le gaspillage deux queues ont été définies ( photocopieur et photocopieur-color )
Linux¶
Le plus simple pour linux est d’imprimer via le serveur d’impression du laboratoire (cups). La plupart des distributions le détecte automatiquement, si ce n’est pas le cas, vérifier dans le fichier /etc/cups/cupsd.conf que la recherche automatique des imprimantes soit bien à « On » :
cat /etc/cups/cupsd.conf ... Browsing On ...
A ce moment là les files d’impressions hp, hp2, photocopieur… sont accessibles (cf le tableau information imprimante). Pour un poste fixe Linux (ou Mac), chacun peut fixer l’imprimante par défaut de son choix en précisant les variables d’environnements PRINTER et LPDEST dans le fichier d’initialisation de son shell :
Pour le bash, ajouter dans le fichier \~/.bashrc :
#choix de la file d’impression par defaut export LPDEST-hp export PRINTER=hp
Pour le tcsh, ajouter dans le fichier \~/.tcshrc :
#choix de la file d’impression par defaut setenv LPDEST hp setenv PRINTER hp
MacOS¶
Cf. Linux ou installer « localement » les imprimantes que votre félin ne manquera pas de découvrir…
Rq: des problèmes de fontes ont été signalés avec l’imprimante HP LS 602M (queue « hp ») lors de l’impression de pdf produit avec TeXshop.
Solutions (temporaires?):
-
installer l’imprimante en locale (avec le bon driver),
-
ou: ouvrir puis « enregistrer sous » (un autre nom!) le pdf avec l’application MacOS « aperçu ». « Aperçu » inclut les fontes manquantes dans le nouveau pdf, il s’imprimera alors correctement.
Windows¶
Pour les imprimantes HP, le mieux est d’utiliser le pilote d’imprimante « HP Universal Printing PCL6 » (au besoin mettre à jour la liste des pilotes par « windows update » pendant le processus d’installation). Le pilote HP LaserJet 5000 PCL6 fonctionne très correctement pour toutes les imprimante HP du laboratoire. Il semble être présent sur tous les windows ( XP, 7 et 8).
recto-verso : si l’installation ne détecte pas les modules recto-verso des imprimantes, sélectionner l’imprimante (click droit de la souris) et suivre les items des menus : « Propriétés de l’imprimante », « Paramètres du périphérique », « Unité d’impression recto-verso » (forcer le paramètre à « installé »).
Photocopieur¶
Le photocopieur (salle C036) est multifonction : photocopieur, imprimante ( cf. ci-dessus) et scanner ( numérisation soit par mail, soit sur clé USB)
La documentation se trouve ici (photocopieur-lmpa.pdf)
Chapitre serveur de comptes : fichiers et données personnelles¶
pré-requis¶
Être capable de passer un commande sur les serveurs du laboratoire :
-
Sous Linux (ou Mac OS)
sshdans un terminal -
Sous windows , utilisez putty ( ou tout autre client ssh )
Pour ceux qui n’ont pas putty sur leur windows, il est téléchargeable www.chiark.greenend.org.uk/\~sgtatham/putty/download.html
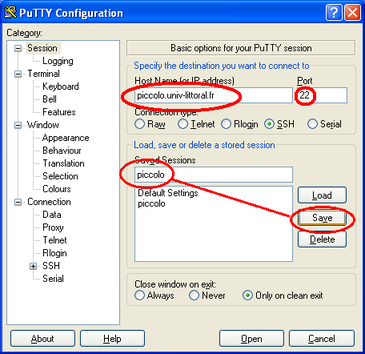
Putty ne requiert pas de droit d’administration pour être installé,
c’est un programme autonome qui peut se lancer depuis son répertoire de
téléchargement. Une fois lancé (cf. fig putty), paramétrez le
hostname piccolo.univ-littoral.fr et le port (22) . Vous pouvez mettre
n’importe quoi dans Saved Sessions . Une fois sauvée (bouton Save), la
session apparaît dans la liste ( dans l’exemple, piccolo ) . Lorsque
vous double-cliquez sur la session “piccolo”, la connexion au serveur
vous est proposée.
affichage distant
Pour ceux qui ne sont pas à l’aise avec les commmandes et notamment l’édition à distance avec les éditeurs emacs, nano,vim, une solution est d’installer sur votre PC (MacOS, Windows) un «serveur X» en local. Linux permet en effet de « déporter » l’affichage d’une application sur votre poste de travail:
Une fois installé, les applications se lancent en mode graphique sur votre pc…la souris peut entrer en jeu.
Note: en sus d’emacs, est installé nedit sur les serveurs du laboratoire. (C’est un éditeur léger dont les raccourcis sont les mêmes que sous Windows).
Vos informations personnelles (LDAP)¶
En 2012 les informations personnelles (identifiants, prénoms, noms, mots de passe ) ont été transférés de NIS (Network Information System) à LDAP (Lightweight Directory Access Protocol). L’intérêt de l’annuaire LDAP est qu’il peut-être surchargé de schémas d’information et d’attributs personnels tels que : page personnelle, e-mail, fonction , téléphone , adresse etc. Du coup il permet de générer automatiquement des annuaires tels que celui du labo ou encore le fichier annuaire récupéré par math.cnrs.fr pour insérer les données dans l’annuaire national. Aussi il ouvre des perspectives intéressantes qui simplifient l’authentification sur des matériels communs tels que les serveurs de calculs du CGR.
modifier son mot de passe¶
La commande à passer dans un terminal (dans putty si vous utilisez
windows) sur piccolo est passwd. La séquence complète sera :
[vous@votrePC ~] ssh votre_login@piccolo.univ−littoral.fr votre_login@piccolo’s password: Bienvenue sur piccolo ... votre_login@piccolo:~$ passwd (current) LDAP Password: Nouveau mot de passe : Retapez le nouveau mot de passe : le mot de passe a été mis à jour avec succès
Sécurité
Un accès permanent sur un serveur connecté (visible) sur internet peut avoir des incidences que l’on ne soupçonne pas: Choisir un bon mot de passe est une démarche qu’il faut prendre au sérieux.
-
suffisamment simple pour ne pas l’oublier (ou devoir le noter nimporte où!),
-
suffisamment compliquer pour qu’il ne soit pas devinable,
-
éviter de mettre le même mot de passe au laboratoire qu’ailleurs? Sans multiplier de façon déraisonnable le nombre de mots de passe (risque d’oubli), il est néanmoins important d’avoir conscience sur le fait certains services ( par ex. certains forums, listes de diffusion, fournisseur d’accès ) utilisent des cryptages qui ne sont pas sérieux (md5) voire pas de cryptage du tout (!).
Voici par exemple une méthode qui permet de choisir de très bons mots de passe:
-
7am,ght3CD acheteur compulsif : Cet après-midi, J’ai acheté 3 CD(rom)
-
A17h,jb1bK6 alcoolique : A 17h, je bois 1 blanc-cassis
-
1cd,qmcmm ! enfantin : Une chanson douce que me chantait ma maman….
modifier ses données personnelles¶
Pour modifier ou renseigner certaines données de l’annuaire LDAP
(bureau équipe , pages personnelles), la commande à passer dans un
terminal après vous être connecté par ssh (putty si vous utilisez
windows) sur piccolo est smbldap-userinfo. Voici la séquence
complète :
[vous@votrePC ~] ssh votre_login@piccolo.univ−littoral.fr votre_login@piccolo’s password: Bienvenue sur piccolo ... votre_login@piccolo: smbldap−userinfo UNIX password: Changement des informations pour votre_login Entrez la nouvelle valeur ou appuyez sur ENTER pour accepter la valeur par defaut Shell utilisateur [/bin/tcsh]: titre (M. Mme) [M.]: Prenom Nom [Prenom Nom]: Numero de bureau [B1XX]: Telephone Bureau [03.21.46.xx.xx]: Telephone Mobile []: E mail [prenom.nom@lmpa.univ−littoral.fr]: Page Perso [http://www−lmpa.univ−littoral.fr/~login/]: Fonction (Pr MC ATER doctorant) [MC]: equipe Algebre Analyse Proba Approximation []: Adresse professionnelle [LMPA, Centre Universitaire de la Mi−Voix, 50 rue F. Buisson]: Boite postale [CS 80699]: Code postal [62228]: Ville [Calais]: Autre [L.M.P.A.] LDAP updated
keep cool, don’t panic!
Toutes les valeurs entre [crochets] sont les valeurs courantes, un simple retour chariot suffit pour les confirmer: saisir uniquement les informations à modifier
… En faisant particulièrement attention aux deux champs suivants :
changement de shell : si vous saisissez un shell inexistant, vous ne pourrez plus vous connecter( !)… les shells disponibles sont : /bin/bash, /bin/tcsh, /bin/zsh, /bin/ksh, /bin/csh, /bin/sh ;
E-mail : Attention ce champs du LDAP a une incidence sur:
- l’annuaire du laboratoire
- votre identifiant de connexion Seafile (cf. section Seafile).
- l’annuaire national
- certains identifiants de la PLM
page perso: par défaut le site du LMPA, mais si vous avez une page perso, indiquez-la ici, l’information sera reportée sur la page annuaire du labo.
serveur de fichiers : accès et manipulations¶
Le serveur de fichier est une machine robuste, sécurisée (redondance de disques RAID , alimentation redondante, ondulée en cas de coupure électrique, et sauvegardée toutes les nuits). Vous avez donc tout intérêt à travailler directement avec le serveur de fichier, à défaut d’y déposer régulièrement vos fichiers essentiels . Le quota par défaut sur le serveur de fichier est 80 Go. L’usage est explicitement indiqué à chaque fois que vous connecter par ssh (ou putty) sur piccolo
[vous@votrePC ~] ssh votre_login@piccolo.univ−littoral.fr ... Bienvenue sur piccolo.univ−littoral.fr Votre utilisation du serveur (quota) est : Disk quotas for user marion (uid 2135): Systeme fichiers space quota limite sursisfichiers quota limite sursis /dev/cciss/c0d1p1 42856M 78125M 87891M 83242 0 0
accès ponctuel : ssh , scp , sftp filezilla¶
Pour modifier une page web, la fiche individuelle de publication, ou tout autre fichier situé sur le serveur, un utilisateur qui pratique des éditeurs tels que emacs ou vim et qui connaît entre 5 et 10 commandes UNIX devrait avantageusement pouvoir assurer 95 % de ses besoins en se connectant sur le serveur via ssh et travailler directement sur le(s) fichier(s).
Pour échanger des fichiers entre votre PC local et le serveur, le plus
simple est d’utiliser la commande scp (secure copy) dont la syntaxe est
scp␣source␣cible :
[vous@votrePC ~] scp votre_login@piccolo.univ−littoral.fr:Enseignement/le_fichier_a_copier .
(télécharger un fichier du serveur sur le répertoire courant de votre PC, le répertoire courant étant représenté dans la commande par le « . » qu’il ne faut pas oublier ! )
L’opération inverse ( de votre PC au serveur) serait :
[vous@votrePC ~] scp le_fichier_a_copier votre_login@piccolo.univ−littoral.fr:Enseignement/
[vous@votrePC ~] scp −rp votre_login@piccolo.univ−littoral.fr:Enseignement .
(télécharger l’intégralité du répertoire Enseignement, de façon récursive (sous-répertoire inclus) ).
Idem dans l’autre sens (upload) :
[vous@votrePC ~] scp −rp Enseignement votre_login@piccolo.univ−littoral.fr:
Si, vous préférez une application graphique, filezilla est facile à
utiliser et existe sous tous les OS (Debian, Ubuntu & cie : sudo apt-get
install filezilla , Windows et MacOS :
filezilla-project.org/download.php?show_all=1
). Outre le nom du serveur (piccolo.univ-littoral.fr) qu’il faut
retenir, il ne faut pas oublier de fixer le port à 22 (cf. figure):
c’est la solution à 90% des réponses au problème :« filezilla, ça ne
fonctionne pas/plus ». Il s’agit simplement de forcer la connexion par
le port sécurisé, qui n’est pas le port par défaut de l’application,
vous pouvez visualiser par la mention sftp :// ( pour secure file
transfert protocol qui est venue s’insérer devant
piccolo.univ-littoral.fr une fois que vous êtes connecté (cf. figure)

Une fois connecté , l’usage est on ne peut plus simple, à gauche votre client , à droite le serveur :
-
un double-clique sur un fichier provoque le transfert de celui-ci d’une machine à l’autre,
-
clique-droit ( de la souris ) vous permet de créer et supprimer des répertoires,
-
En cas de conflit (par exemple même nom de fichier sur les deux machines), une fenêtre d’arbitrage apparaît (accepter annuler etc.),
-
le cadre du bas avec ses trois onglets vous indique tout l’historique de vos transferts : progression des téléchargements, éventuels échecs .

Sécurité : Attention, surtout si vous ne travaillez pas sur votre PC personnel, Filezilla conserve votre historique de connexion pour vous « faciliter la vie » c’est à dire le triplet (serveur, identifiant, mot de passe) si bien toute personne se reconnectant après vous aura accès à l’ensemble de vos fichiers. C’était le comportement par défaut de Filezilla pendant longtemps, ce ne serait plus le cas (à vérifier). Pour effacer votre historique de connexion, procéder comme indiqué sur la figure suivante

accès permanent : NFS , sshfs fuse , samba¶
Quelque soit votre OS (Linux, MacOS ou Windows) plusieurs possibilités sont offertes pour « monter » votre espace disque serveur sur votre Pc-client, le faisant apparaître comme un disque local et, du coup, travailler confortablement avec votre gestionnaire de fichier préféré (poste de travail Windows, Finder macOS, Nautilus Konqueror etc. pour Linux) ou encore ligne de commande. Pour simplifier, disons que ces techniques sont accessibles seulement depuis le réseau local du laboratoire (éventuellement depuis le campus pour sshfs fuse car repose sur une connexion ssh donc ouverte). De l’extérieur du campus, seul l’usage de Seafile 2.5 vous connecte de façon permanente sur un des serveurs du laboratoire, mais ce n’est pas le même espace disque.
solution 1: NFS (Network File System)¶
La machine piccolo est serveur NFS : si votre client est un PC fixe
(Linux) ou un Mac avec une IP fixe, vous pouvez alors « monter » votre
compte labo qui se trouve sur piccolo (193.49.192.131) sur votre client.
il suffit d’éditer ( droit administrateur obligatoire ) votre fichier
/etc/fstab et d’y ajouter la ligne suivante :
193.49.192.131:/home/users/votre_login /pointDeMontageLocal nfs rw,soft,bg,nfsvers=3 0 0
Pour pouvoir écrire sans problème sur ce « disque monté », il faut en
plus que votre identifiant ou mieux : identifiant (UID) ET groupe (GID)
, soient les mêmes sur le serveur et sur votre client. Pour connaître
vos UID/GID taper la commande id sur le serveur
piccolo:~> id uid=4321(votre_login) gid=1234(math)
Si vous installez un nouveau système sur votre PC, créez un compte avec
les bons UID/GID. Sinon pour modifier un compte déjà existant, il suffit
d’ajuster les UID :GID (administrateur local) en éditant les fichiers
/etc/passwd et /etc/group, puis modifier la propriété de tous vos
anciens fichiers avec la commande (administrateur local) :
find / −user ancienUID −print | xarg chown 4321.1234
où 4321.1234 sont les nombres UID.GID obtenus en passant la commande
id.
solution 2: sshfs fuse¶
sshfs permet de « monter » votre compte distant sur votre PC local (Linux ou MacOS) à travers une connexion ssh. On s’affranchit cette fois-ci des problèmes d’identifiants UID/GID (toute écriture sur le disque distant aura les droits du serveur distant, idem pour le disque local). Pour linux Debian et dérivés (Ubuntu , Linux Mint) il faut installer le package sshfs (sudo apt-get install sshfs).
sshfs votre_login@piccolo.univ−littoral.fr:/home/users/votre_login /home/votre_login_local/LMPA−montage
(Après avoir créé bien entendu le répertoire LMPA-montage)
Note : en cas de problèmes, vérifier que l’utilisateur local fasse bien
partie du groupe fuse (sudo addgroup utilisateur fuse) si ce n’est pas
le cas
Vous pouvez bien entendu insérer cette commande dans un script, par exemple lmpa.sh
#!/bin/bash # remplacer votre_login par votre login du labo et /home/votre_login_local/LMPA−montage # par le point de montage de votre choix sshfs votre_login@piccolo.univ−littoral.fr:/home/users/votre_login /home/votre_login_local/LMPA−montage
Si votre PC est un PC fixe du labo dont vous avez les droits d’administrateur système, vous avez tout intérêt à éditer le fichier /etc/fstab de sorte que votre compte est monté à chaque démarrage de la machine :
sshfs votre_login@piccolo.univ−littoral.fr:/home/users/votre_login /home/votre_loginlocal/LMPA−montage fuse user,noauto,noatime 0 0
Pour MacOS, il faut installer les packages OSXFUSE et SSHF osxfuse.github.io/ (et peut-être redémarrer?). La commande sous MacOS admet d’autres options:
sshfs votre_login@piccolo.univ−littoral.fr:/home/users/votre_login /Users/votre_loginlocal/Documents/LMPA −ocache=no −onolocalcaches −ovolname=LMPA−server
solution 3: samba¶
Samba est une suite logiciels permettant l’interopérabilité entre le monde Windows et le monde UNIX. Le serveur piccolo est également serveur samba. Pour les machine windows, il se « présente » sur le réseau du LMPA sous le nom SAMBA, serveur du « groupe de travail » LMPA.
Remarque: les clients MacOS et linux prennent également en charge les protocoles samba, cela peut donc être une troisième alternative pour connecter votre client Mac ou linux au serveur de fichier. Voici les quatre manipulations à effectuer pour connecter (ici un PC windows 7) à samba :



-
à l’étape 2 , on peut substituer le nom windows « SAMBA » par son vrai nom « piccolo »
-
le disque réseau apparaît désormais dans votre poste de travail. on y visualise également l’usage disque et le quota autorisé.
Remarque : la commande suivante est équivalente à tout ce qui précède (fenêtre cmd de windows):
web: pages personnelles¶
Tous les membres du laboratoire, s’ils le désirent, peuvent mettre en place une page perso. Que l’hébergement soit interne ou externe (certains font ce choix), merci de signaler l’existence de votre page afin d’insérer le lien dans la page annuaire des membres du laboratoire afin d’en améliorer la visibilité http://lmpa.univ-littoral.fr/spip.php?page=article&id_article=11.
La page personnelle de chacun se situe dans le sous-répertoire
public_html de votre compte. Cet espace est créé à l’ouverture des
comptes et contient déjà un fichier index.html test. La page est
accessible via l’url
www-lmpa.univ-littoral.fr/~votre_login.
Il vous suffit d’y placer vos fichiers html styles images. 90% des
problèmes d’accès aux pages personnelles sont dus à des problèmes de
droits d’accès : Il faut a minima que tous droits des répertoires et
sous-répertoire (votre_login, public_html, sous-répertoire aient les
droits drwx–x–x (droit d’accès aux répertoires) et que tous les
fichiers (html, images etc.) aient les accès en lecture pour tous à
savoir -rw-r–r–. Si nécessaire, voici les commandes pour les modifier:
chmod 711 repertoire drwx−−x−−x 2 votre_login math 4096 26 mars 10:37 repertoire chmod 644 repertoire/fichier.html −rw−r−−r−− 1 votre_login math 766 26 mars 10:37 fichier.html
cloud : Seafile¶
 Seafile est un serveur libre
“dropbox-like” avec des fonctionnalités avancées de synchronisation, de
cryptage de données et de partage de documents . Tous les membres du
laboratoires disposent d’un espace disque par défaut à 30Go (il peut
être augmenté de 20 Go ou plus selon les besoins). Attention
l’identifiant est votre adresse e-mail,
connexion .
Seafile est un serveur libre
“dropbox-like” avec des fonctionnalités avancées de synchronisation, de
cryptage de données et de partage de documents . Tous les membres du
laboratoires disposent d’un espace disque par défaut à 30Go (il peut
être augmenté de 20 Go ou plus selon les besoins). Attention
l’identifiant est votre adresse e-mail,
connexion .
Les clients Mac, Linux, Windows, Androïd et iOS pour Seafile sont téléchargeables ici.
Remarque: la PLM offre le même service par le biais de la PLMBox. Attention: votre identifiant sur la PLMBox est votre mail de contact (donc a priori votre e-mail université) mais le mot de passe est celui de la PLM.
Chapitre Courrier électronique¶
septembre 2016: arrêt du serveur propre au LMPA
Le mail du laboratoire est transféré sur celui de l’Université. Les
adresses @lmpa.univ-littoral.fr sont conservées (sous forme
d’alias). Ce «chapitre» est donc clos. Le nouveau webmail de l’université est
webmail.univ-littoral.fr
- 1ère connexion?: www.univ-littoral.fr/portail/connexion.htm
- configuration: scosi.univ-littoral.fr/assistance/webmail/
-
contact: assistance-webmail@univ-littoral.fr
-
autre conséquence: l’accès aux services PLM dépendent désormais de votre adresse institutionnelle, il est donc essentiel d’activer vos démarches administratives pour obtenir vos identifiants informatiques de l’Université (cf livret d’accueil.
Remarques sur le nouveau serveur de mail¶
-
filtrage : de la même manière qu’avec l’ancien serveur (SOGo), même si vous n’utilisez pas le webmail (mais thunderbird ou autre), vous avez tout intérêt à mettre en place les filtres de triages via le webmail car ils sont pris en compte en amont de la livraison du courrier (seront donc effectifs sur tous vos clients mail ( smartphone, Thunderbird etc.)
-
transfert: cf menu “Préférences”
-
possibilité d’ajuster le champs “From” via le menu “Préférences”. Tous vos alias sont
Plugin thunderbird: quota, seafile¶
Pour les adeptes de ce « client lourd », voici trois ajouts optionnels intéressants
-
Display quota: ce plugin permet de visualiser très facilement votre espace disponible sur le serveur
-
calendar-Ligthning: permet d’associer à votre mail un agenda électronique. En sus de toutes les fonctionnalités de synchronisation de calendrier (Import/ Export, format standards), il vous permet d’ajouter (avec un simple clique) dans votre calendrier toute réunion/événement dont vous recevez l’annonce par mail ( reconnaissance plus ou moins automatique des dates/ jours /heures dans le texte du mail )
-
file_link Seafile: il permet d’Uploader automatiquement sur votre compte Seafile toutes les pièces attachées (à partir d’une taille de fichier de votre choix) et crée (automatiquement) un lien public de téléchargement dans le mail que vous rédigez.
- indispensable si le fichier est de taille supérieur à ce que le serveur de mail peut supporter (15 Mo ?)
- «net-iquement correct» si vous envoyez des pièces attachées à de très nombreuse personnes dans le même mail.
mutt¶
…pour les irréductibles!
mutt (www.mutt.org/) est une application qui vous permet de courrier en ligne dans un terminal (putty pour les utilisateurs de windows). Toute la configuration de mutt se paramètre dans le fichier .muttrc qui se trouve sur votre compte. Pour les anciens, il faut probablement le remplacer avec le fichier à jour muttrc.txt et ajuster les paramètres votre_login.
Si lire son courrier de cette manière peut sembler désuet et compliqué (l’aide et les menus contextuels sont toutefois bien faits), il peut être intéressant de l’essayer :
-
par curiosité : sa devise est : « All mail clients suck. This one just sucks less ». Il y a encore des utilisateurs qui l’utilisent quotidiennement au laboratoire … eh oui !,
-
avec un petit peu d’expérience, c’est largement le plus rapide pour trier, supprimer massivement des courriers,
-
si vous êtes dans un endroit avec un tout petit débit internet, ce sera peut-être le moyen le plus confortable pour gérer votre courrier électronique.
L’utiliser depuis votre client linux nécessite d’y installer l’application : sudo apt-get install mutt. Vous pouvez aussi le tester depuis l’un des serveurs du laboratoire (par ex. biwa):
[vous@votrePC ~] ssh votre_login@biwa.univ−littoral.fr ... Le pourcentage d’utilisation de votre espace mail est Disk quotas for user votre_login (uid 1234): \ Quota name Type Value Limit \ Courrier STORAGE 800216 10485760 8 %
Puis taper tout simplement la commande:
[vous@biwa] mutt
Calendrier de zimbra¶
Comme tout le monde a a priori un mail ulco la fonctionnalité mériterait d’être plus largement utilisée, exemple:
- calendrier des conseils (html)
- [calendrier des conseils (ics)]https://webmail.univ-littoral.fr/home/pmarion@univ-littoral.fr/conseils.ics)
alias¶
Le serveur n’étant plus au laboratoire, les alias se demandent auprès d’assistance-webmail.univ-littoral.fr. Pour une plus grande souplesse (autonomie, réactivité etc.), il parait judicieux désormais de faire la demande d’ouverture de liste de diffusion auprès du SCOSI.
liste de diffusion¶
les listes de diffusions¶
Quelques listes qui pourraient vous intéresser selon vos centres d’intérêt, votre statut:
seminaires-lmpa@univ-littoral.fr: diffusion des séminaires du LMPA.personnels-lmpa@univ-littoral.fr: messages des membres du laboratoiredept-maths@univ-littoral.fr: messages des membres du département de mathématiquescat.fr@univ-littoral.fr: Informations pour les catégoriciens en France et ailleurspersonnels-ulco@univ-littoral.fr: diffusion des messages de l’université aux personnelscalculco-infos@univ-littoral.fr: informations sur la plate-forme de calcul scientifiquecalculco-users@univ-littoral.fr: discussions entre les utilisateurs de la plate-forme
créer une liste¶
Si vous envisagez de créer une liste de diffusion, sachez que c’est possible (sous certaines conditions) d’en ouvrir sur le domaine de l’université et probablement aussi par le biais de la PLM. Que ce soit l’un ou l’autre, vous aurez affaire à sympa (serveur de liste de diffusion développé par RENATER donc largement utilisé en France [?]). Avant d’ouvrir une liste, il est primordial de réfléchir à son futur fonctionnement :
-
est-elle publique ou privée ?
-
les inscriptions sont-elles modérées ?
-
les discussions sont-elles modérées ?
-
avec ou sans archives ?
-
avec ou sans espace de documents ?
i. et de consulter l’aide de sympa (sections généralités, usagers et administrateurs) que vous trouverez par défaut sur tout serveur de liste sympa, par exemple listes.mathrice.fr/sympa/help.
sympa : adresse d’inscription et login¶
le mail d’inscription est le mail d’identification à la liste. Par conséquent, attention aux alias, tout particulièrement pour les «anciens», pour qui jusqu’à 4 adresses mail représente la même personne (et la même boîte de courrier) :
- prenom.nom@lmpa.univ-littoral.fr
- login1@lmpa.univ-littoral.fr
- prenom.nom@univ-littoral.fr
- login2@.univ-littoral.fr
la question :
« je reçois les courriers, mais je ne peux pas écrire de messages à la liste, pourquoi ? » … devient fréquente ! Dans 9 cas sur 10, c’est tout simplement parce que vous êtes inscrit sur la liste en tant que votre_login@lmpa.univ-littoral.fr. La solution est :
-
vérifier que le champs destinataire est bien votre_login@lmpa.univ-littoral.fr dans l’entête d’un message de la liste
-
se dés-inscrire de la liste envoyant un message à sympa@univ-littoral.fr dont le sujet est « UNsubscribe nom-liste votre_login@lmpa.univ-littoral.fr »
-
se réinscrire de nouveau envoyant un message à sympa@univ-littoral.fr dont le sujet est « subscribe nom-liste Prénom Nom » et le cas échéant (liste modérée), patienter jusqu’à ce que le modérateur de la liste accepte votre réinscription.
NB: Sur un serveur sympa plus «moderne» (domaine mathrice.fr ou domaine math.cnrs.fr), changer simplement votre mail par le menu «préférences» du serveur de liste. De plus, cette modification s’applique à toutes les listes du domaine.
Toutefois il est bien de noter que l’on peut gérer par mail l’essentiel de ses abonnements à un serveur sympa par de simples mails. Pour connaître l’ensemble des commandes possibles, il suffit d’envoyer un message au serveur de liste - parfois appelé robot - sympa@univ-littoral.fr dont le sujet est « HELP ». Le robot vous renverra aussitôt le message suivant : sympa-help.txt
Une autre possibilité pour gérer vos abonnements est de passer par l’interface web listes.univ-littoral.fr/sympa. Si vous avez un compte université et que vous êtes abonnés à toutes les listes sur l’adresse @univ-littoral.fr, connectez-vous avec vos identifiants ulco via le bouton « Authentification-CAS » (cf. figure suivante). Si vous êtes abonnés avec une adresse laboratoire, connectez-vous par le biais du champs adresse e-mail avec l’adresse du laboratoire. Si vous vous êtes jamais inscrit ou avez perdu votre mot de passe, utilisez les liens prévus à cet effet (cf fig. 3.4), le robot répond immédiatement.
Sécurité : accéder indûment à la configuration de l’abonnement à une liste d’un usager lambda, n’a aucune importance, c’est probablement pourquoi la sécurité des mots de passe dans de tels outils peut être « légère (voire très légère !) ». Tout un chacun pourra lire www.sympa.org/manual/web-interface : « if the appropriate Crypt : :CipherSaber is installed, passwords are encrypted in the database using reversible encryption based on RC4. Otherwise, they are stored in clear text. » ! … typiquement une situation où mettre le même mot de passe que celui du laboratoire (ou de votre banque !) est une bêtise.

Chapitre Gérer son départ¶
Au départ d’un utilisateur, son compte informatique est fermé dans les 6 mois. Une prolongation est possible mais obligatoirement pour une durée limitée. La fermeture d’un compte implique la suppression totale des courriers électroniques ainsi que de l’ensemble des données personnelles ou réputées telles. L’utilisateur a la charge de récupérer par lui-même, avec l’aide du SI si besoin, ses données personnelles.
Plusieurs options sont possibles (sur demande):
-
renvoi (pour une durée à définir) de vos mails @lmpa.univ-littoral.fr sur une autre adresse.
-
si vous possédez des pages web, renvoi vers une autre URL